在Windows 10中更改系统语言是一个相对简单的过程。以下是一般步骤,但请注意,具体的步骤可能会根据Windows 10的不同版本或更新而有所不同:
1. 打开“设置”: 点击屏幕左下角的“开始”按钮,然后选择“设置”(齿轮图标)。
2. 进入“时间与语言”: 在“设置”窗口中,点击“时间与语言”。
3. 选择“区域与语言”: 在“时间与语言”设置中,点击左侧菜单中的“区域与语言”。
4. 添加或更改语言: 在“区域与语言”设置中,点击“语言”选项卡。 点击“添加语言”,然后从列表中选择你想要的语言。 安装所需的语言包。这可能需要从微软服务器下载语言文件,所以请确保你的电脑已连接到互联网。
5. 设置首选语言: 在已安装的语言列表中,点击你想要设置为系统语言的语言。 点击“设为首选语言”。如果语言已安装,但不是首选语言,你需要点击“设置作为首选语言”。
6. 重启电脑: 更改系统语言后,可能需要重启电脑以使更改生效。
7. 确认语言更改: 重启后,检查系统界面、应用程序和其他部分是否已更改为所选语言。
请注意,某些应用程序可能不支持所有语言,或者需要额外的语言文件来显示正确。此外,某些Windows 10版本可能默认包含的语言选项较少,你可能需要从微软官方网站下载并安装其他语言包。
如果你在更改系统语言时遇到任何问题,建议查看微软官方支持页面或联系微软客户支持获取帮助。
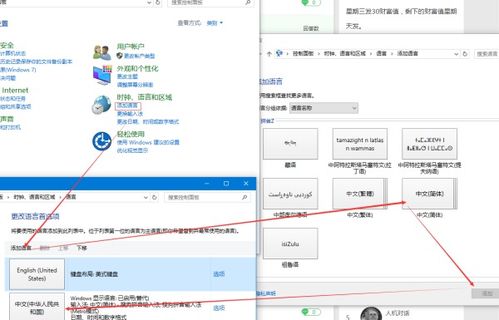
在Windows 10操作系统中,用户可以根据自己的需求更改系统语言,以便更好地适应不同的使用环境。以下是一篇详细的指南,帮助您轻松完成Windows 10系统语言的更改。
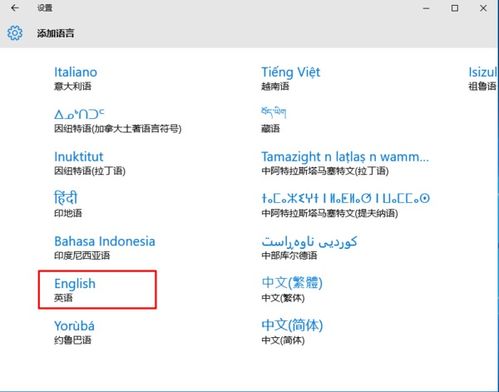
随着全球化的推进,越来越多的人需要使用多语言操作系统。更改Windows 10系统语言可以帮助用户更好地适应不同国家和地区的文化背景,提高工作效率。
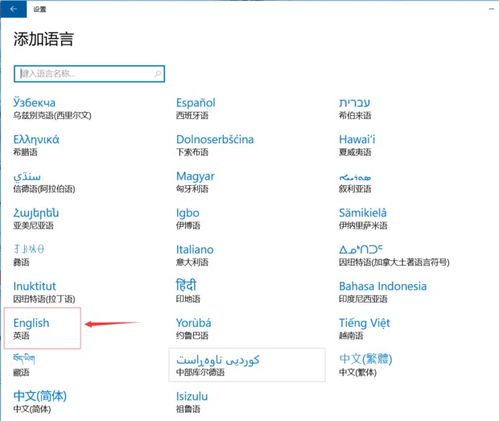
在开始更改系统语言之前,请确保您的电脑满足以下条件:
电脑已连接到互联网。
电脑上已安装所需的系统语言包。
如果您的电脑未安装所需的系统语言包,请先从微软官网下载并安装。
以下是以Windows 10为例,详细介绍如何更改系统语言:
点击左下角的“开始”按钮,选择“设置”。
在设置窗口中,点击“时间和语言”。
在“时间和语言”窗口中,点击“地区与语言”。
在“地区与语言”窗口中,点击“添加语言”。
在添加语言窗口中,选择您想要的语言,然后点击“添加”。
选择添加的语言后,点击该语言,然后点击“设置为预设值”。
重启电脑,系统将自动切换到您选择的语言。
请注意,Windows 10家庭中文版等单语言版本不支持更换语言。
Q:如何删除已添加的语言?
A:在“地区与语言”窗口中,找到您想要删除的语言,点击“删除”即可。
Q:更改系统语言后,如何恢复原来的语言设置?
A:在“地区与语言”窗口中,找到您想要恢复的语言,点击“设置为预设值”即可。
Q:更改系统语言后,如何更改输入法?
A:在“地区与语言”窗口中,点击“键盘”选项,然后选择您想要的输入法。
通过以上步骤,您可以在Windows 10系统中轻松更改系统语言。希望这篇指南能帮助到您,让您在使用Windows 10时更加得心应手。