1. 音频设备设置 设置默认设备:如果你使用USB或HDMI连接音频设备(例如耳机或扬声器),可能需要将这些设备设置为默认设备。确保未将没有内置扬声器的外部监视器选为默认输出设备。 打开声音设置:在Windows 10中,有三种方法可以打开声音设置: 1. 右键单击任务栏上的喇叭按钮,选择打开声音设置。 2. 在任务栏上的搜索框中键入“声音”,然后选择“声音设置”。 3. 在开始菜单中打开控制面板,点击硬件和声音,然后点击更改系统声音。
2. 更改Windows 11上的声音设置 在Windows 11上,可以通过“设置”应用程序来管理声音设置。按下Win I打开设置菜单,然后转到“声音”选项,在这里可以更改声音设置。
3. 重置音频设置 通过Windows设置重置:打开设置菜单(Win I),在系统菜单中选择“声音”,然后找到“将所有应用的声音设备和音量重置为建议的默认值”并选择重置。 通过设备管理器重置:打开设备管理器(Win X,选择“设备管理器”),选择“声音、视频和游戏控制器”,右键点击声卡驱动并选择“更新驱动程序”。
4. 音频驱动程序 安装和更新音频驱动程序:确保你的电脑安装了最新的音频驱动程序。对于Windows 10,可以下载并安装Realtek高清晰度音频驱动程序。对于Windows 11,可以重新安装Realtek HD Audio Manager。 解决驱动程序问题:如果音频驱动程序过时或损坏,可能导致音频问题。可以尝试卸载现有驱动程序并重新安装。
5. 常见音频问题解决方法 运行音频疑难解答:Windows内置了音频疑难解答工具,可以帮助你诊断和修复音频问题。 检查硬件连接:确保音频设备正确连接,没有松动或损坏。尝试使用其他设备测试音频输出设备,以排除硬件问题。 恢复系统设置:如果以上方法均无效,可以尝试恢复系统设置或执行系统还原。
通过上述方法,你应该能够解决Windows系统中的大多数音频问题。如果问题依然存在,建议查看微软官方支持页面或联系设备制造商获取进一步的帮助。
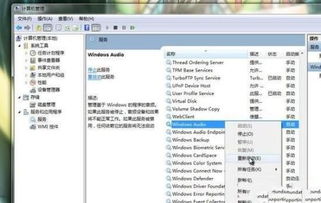
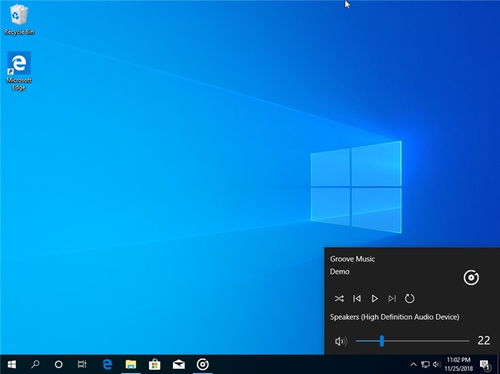
Windows系统音频解决方案主要包括以下几个方面:
音频硬件设备:包括声卡、麦克风、耳机等。
音频驱动程序:负责将操作系统指令转换为硬件指令,实现音频播放、录制等功能。
音频播放软件:如Windows Media Player、网易云音乐等,用于播放音频文件。
音频录制软件:如OBS Studio、Audacity等,用于录制音频。
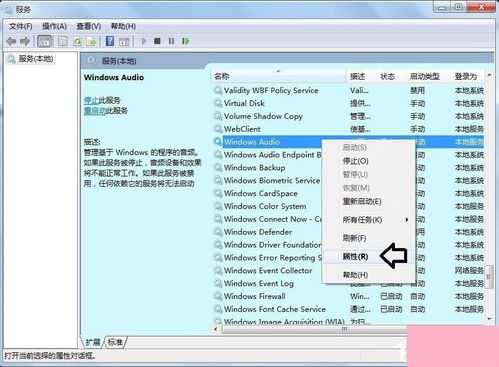
在选择音频硬件设备时,应注意以下几点:
兼容性:确保所选设备与Windows系统兼容。
性能:根据个人需求选择合适的音频设备,如专业声卡、高品质耳机等。
接口:选择合适的接口,如USB、PCIe等。
安装音频硬件设备时,请按照以下步骤操作:
将音频设备连接到计算机。
打开设备管理器,查找未识别的设备。
右键点击未识别设备,选择“更新驱动程序”。
选择“自动搜索更新的驱动程序软件”,系统将自动搜索并安装驱动程序。
音频驱动程序是连接操作系统与音频硬件的桥梁,以下为音频驱动程序的安装与更新方法:
打开设备管理器,找到音频设备。
右键点击音频设备,选择“更新驱动程序”。
选择“自动搜索更新的驱动程序软件”,系统将自动搜索并安装驱动程序。
若自动搜索失败,可手动下载驱动程序安装包,按照提示进行安装。
Windows Media Player:系统自带的音频播放软件,支持多种音频格式。
网易云音乐:一款流行的音乐播放软件,提供丰富的音乐资源。
QQ音乐:另一款流行的音乐播放软件,同样提供丰富的音乐资源。
使用音频播放软件时,请注意以下几点:
选择合适的音频格式,如MP3、WMA等。
调整音量,避免音量过大导致听力损伤。
使用高品质耳机,提升音频体验。
OBS Studio:一款开源的屏幕录制软件,支持音频录制。
Audacity:一款免费的音频编辑软件,支持音频录制和编辑。
使用音频录制软件时,请注意以下几点:
选择合适的音频格式,如MP3、WAV等。
调整麦克风音量,确保录音清晰。
使用高品质麦克风,提升录音质量。