安装Windows 10操作系统到U盘需要遵循一系列步骤。以下是简要的步骤:
1. 准备工作:确保你的U盘至少有8GB的存储空间,并且已经备份了U盘中的所有数据,因为接下来的步骤将会格式化U盘。
2. 下载Windows 10安装镜像:你可以从Microsoft官方网站下载Windows 10的ISO文件。
3. 创建USB安装媒体:使用Microsoft提供的Media Creation Tool工具,选择创建安装介质(USB闪存驱动器、DVD或ISO文件),并按照提示完成操作。
4. 启动U盘:将U盘插入电脑,并设置电脑从U盘启动。具体步骤可能因电脑品牌和型号而异,通常需要在启动时按下特定的键(如F2、F12、Del等)进入BIOS或启动菜单,并选择从USB设备启动。
5. 安装Windows 10:在U盘启动后,选择语言、时间格式和键盘布局,然后点击“安装现在”。按照屏幕上的提示完成安装过程,包括输入产品密钥、选择安装类型(自定义或升级)、选择分区(或创建新分区)等。
6. 完成安装:安装完成后,系统会自动重启。在重启过程中,确保U盘仍然插入电脑。在系统启动后,按照提示完成设置,包括创建用户账户、设置网络等。
请注意,安装过程中可能需要连接互联网以下载必要的更新和驱动程序。此外,确保你的电脑满足Windows 10的最低系统要求。
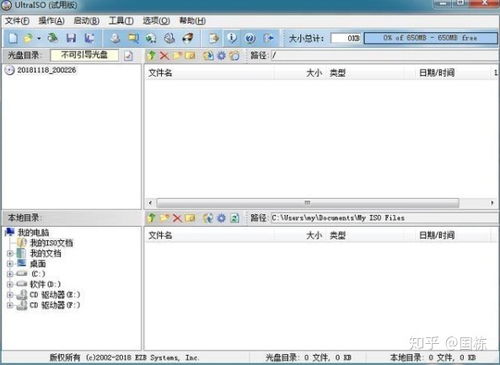
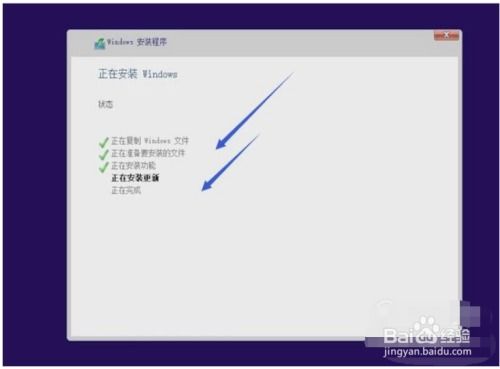
在进行U盘装系统之前,我们需要准备以下材料:
一个容量至少8GB的U盘
Windows 10镜像文件(ISO格式)
您可以从微软官网下载Windows 10镜像文件,或者从其他可靠渠道获取。
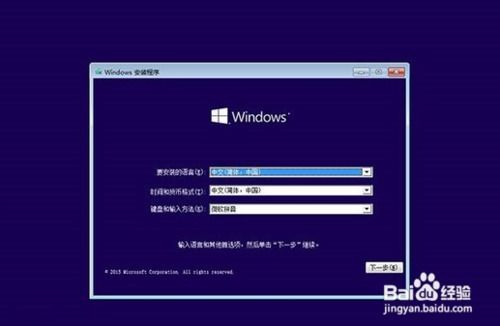
制作U盘启动盘是U盘装系统的关键步骤。以下以Windows 10为例,介绍制作U盘启动盘的方法:
下载并安装U盘启动盘制作工具,如Rufus、Windows Media Creation Tool等。
将U盘插入电脑,打开制作工具。
在制作工具中选择U盘作为启动盘,并选择Windows 10镜像文件。
点击“开始”按钮,等待制作完成。
制作完成后,U盘将自动成为启动盘,可以用于启动电脑并安装Windows 10系统。
在制作好U盘启动盘后,我们需要进入BIOS设置,将U盘设置为第一启动盘,以便在启动时从U盘加载系统。
重启电脑,在启动过程中按下BIOS设置键(如F2、Del等,具体取决于电脑型号)。
进入BIOS设置界面,找到“Boot”或“Boot Options”选项。
将U盘设置为第一启动盘,保存设置并退出BIOS。
设置完成后,电脑将自动从U盘启动,进入Windows 10安装界面。
在进入Windows 10安装界面后,按照以下步骤进行安装:
选择语言、时间和键盘布局,点击“下一步”。
选择“自定义:仅安装Windows”,点击“下一步”。
选择要安装Windows的分区,点击“下一步”。
等待Windows 10安装完成,重启电脑。
安装完成后,您就可以使用全新的Windows 10系统了。