在Windows系统中,查看系统日志是诊断和解决系统问题的重要步骤。以下是几种查看Windows系统日志的方法:
1. 事件查看器: 打开“事件查看器”的最简单方法是按下Windows键 R,输入“eventvwr.msc”,然后按Enter键。 在事件查看器中,你可以找到不同的日志文件,如应用程序日志、系统日志、安全日志等。
2. 命令提示符: 打开命令提示符,可以通过Windows键 R,输入“cmd”,然后按Enter键。 使用命令`findstr /i /c:"关键信息" c:WindowsSystem32WinevtLogsSystem.evtx`来搜索特定的日志条目。这里的“关键信息”是你想要查找的具体信息,`System.evtx`是系统日志文件。
3. PowerShell: 打开PowerShell,可以通过Windows键 X,选择“Windows PowerShell ”。 使用命令`GetWinEvent FilterHashtable @{LogName='System'; ProviderName='MicrosoftWindowsSystem'} | FormatTable AutoSize`来查看系统日志。
4. 第三方工具: 有许多第三方工具可以帮助你更方便地查看和分析Windows系统日志,例如“Event Log Explorer”或“Event Viewer Plus”。
5. 在线资源: 你还可以参考微软的官方文档或在线论坛,了解如何查看和分析Windows系统日志。
请注意,查看系统日志时,可能需要管理员权限。此外,根据你的具体需求,你可能需要查找不同的日志文件或使用不同的搜索方法。
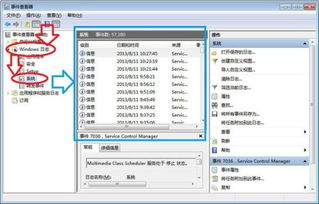
在Windows操作系统中,系统日志记录了系统运行过程中的各种事件,包括错误、警告、信息等。通过查看系统日志,可以帮助用户了解系统运行状态,诊断和解决系统问题。本文将详细介绍如何在Windows系统中查看系统日志。
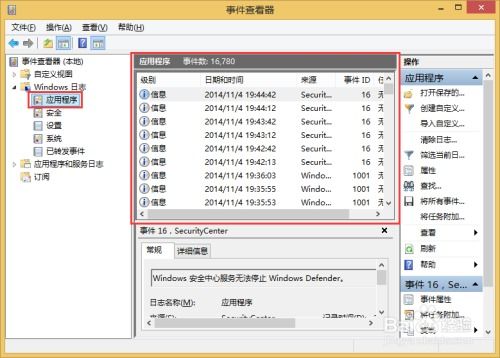
以下是通过控制面板查看系统日志的步骤:
点击电脑左下角的“开始”按钮,选择“控制面板”。
在控制面板中,点击“系统和安全”。
在“系统和安全”下,点击“查看事件日志”。
在弹出的“事件查看器”窗口中,左侧列表中找到“Windows日志”,点击展开。
在“Windows日志”下,点击“系统”,即可查看系统日志。
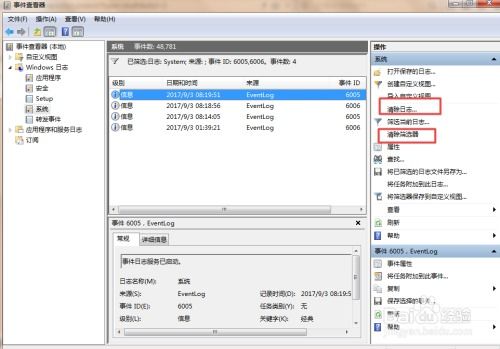
以下是通过运行窗口查看系统日志的步骤:
按下“Win R”键,打开运行窗口。
在运行窗口中输入“eventvwr.msc”,然后点击“确定”或按下“Enter”键。
在弹出的“事件查看器”窗口中,左侧列表中找到“Windows日志”,点击展开。
在“Windows日志”下,点击“系统”,即可查看系统日志。

以下是通过计算机管理查看系统日志的步骤:
右键点击“我的电脑”,选择“管理”。
在计算机管理窗口中,找到并展开“系统工具”。
在“系统工具”下,找到并点击“事件查看器”。
在弹出的“事件查看器”窗口中,左侧列表中找到“Windows日志”,点击展开。
在“Windows日志”下,点击“系统”,即可查看系统日志。
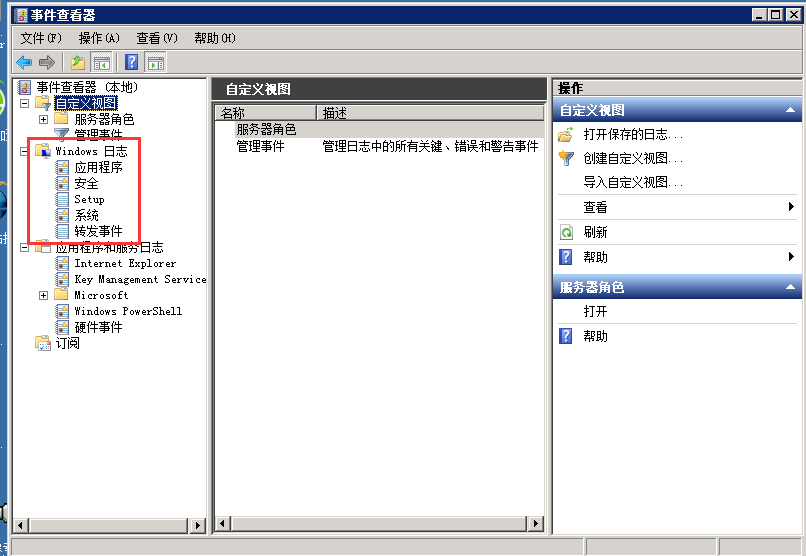
了解系统运行状态:通过查看系统日志,可以了解系统在运行过程中是否出现异常。
诊断和解决系统问题:当系统出现问题时,可以通过系统日志找到问题的根源,从而解决问题。
安全监控:系统日志可以记录系统登录、注销等操作,有助于监控系统安全。