在Windows操作系统中,查看系统内核版本可以通过以下几种方法:
1. 使用Windows设置: 打开“设置”应用。 选择“系统”。 在左侧菜单中选择“关于”。 在“Windows规格”部分,可以看到“版本”和“安装日期”,这可以给你一些关于Windows版本的信息。 但是,这里不直接显示内核版本。
2. 使用Windows PowerShell: 打开PowerShell。 输入以下命令并按Enter键: ```powershell GetItemProperty "HKLM:SOFTWAREMicrosoftWindows NTCurrentVersion" | SelectObject ProductName, BuildLabEx, BuildNumber, CurrentBuildNumber ``` 这将显示Windows的产品名称、构建、构建号和当前构建号。构建号通常与内核版本有关。
3. 使用Windows命令提示符: 打开命令提示符。 输入以下命令并按Enter键: ```cmd systeminfo ``` 在输出中,你可以找到“系统类型”和“系统版本”等信息,这些信息与内核版本有关。
4. 使用第三方工具: 有一些第三方工具,如AIDA64、HWiNFO等,可以提供详细的系统信息,包括内核版本。
请注意,Windows内核版本通常与Windows版本紧密相关,但并不总是完全相同。如果你需要非常具体的内核版本信息,可能需要参考Windows的官方文档或联系技术支持。
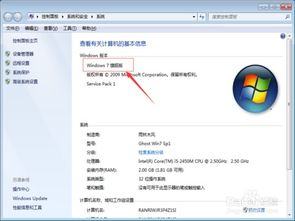
在Windows操作系统中,系统内核是整个操作系统的核心,负责管理硬件资源、提供系统服务以及执行底层操作。了解和查看系统内核的相关信息对于系统维护和故障排除至关重要。本文将详细介绍如何在Windows系统中查看系统内核的相关信息。
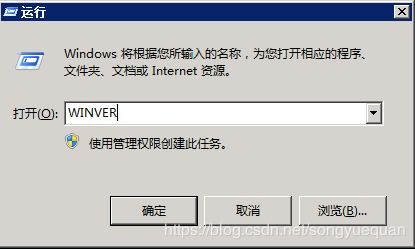
系统内核是操作系统的核心部分,它负责管理计算机的硬件资源,如CPU、内存、磁盘等,并提供各种系统服务。Windows内核主要包括以下几部分:
进程管理:负责创建、调度和终止进程。
内存管理:负责分配、回收和交换内存。
文件系统:负责管理文件和目录。
设备驱动程序:负责与硬件设备进行交互。

在Windows系统中,有多种方法可以查看系统内核信息,以下列举几种常见的方法:

系统信息工具(System Information)是Windows自带的系统信息查看工具,可以查看系统内核、硬件、软件等信息。
按下“Win R”键,输入“msinfo32”并按回车。
在打开的系统信息窗口中,选择“系统摘要”选项卡,即可查看系统内核版本、处理器、BIOS版本等信息。

命令提示符(Command Prompt)是Windows操作系统中的一种命令行界面,可以执行各种系统命令。
按下“Win R”键,输入“cmd”并按回车。
在命令提示符窗口中,输入以下命令并按回车:
systeminfo:查看系统信息,包括内核版本、处理器、BIOS版本等。
wmic os get name:查看操作系统名称和版本。
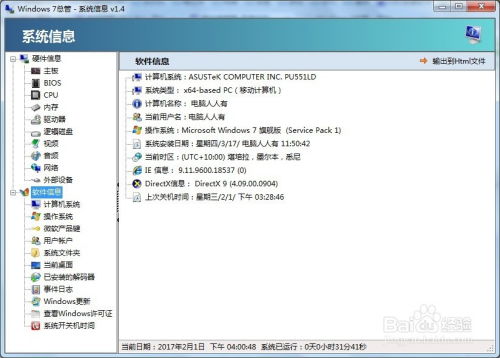
除了Windows自带的工具外,还有一些第三方工具可以帮助我们查看系统内核信息。
PC Hunter:一款系统信息查看工具,可以查看系统内核、硬件、软件等信息。
Process Explorer:一款进程管理工具,可以查看系统内核进程、内存使用情况等。
通过以上方法,我们可以轻松地查看Windows系统内核信息。了解系统内核信息有助于我们更好地维护和优化系统性能,提高系统稳定性。在遇到系统问题时,查看系统内核信息也是故障排除的重要依据。