在Windows系统中,右键菜单的管理和自定义可以通过多种方式实现。以下是一些常用的方法和步骤:
1. 使用注册表编辑器Windows的右键菜单主要通过注册表进行控制。以下是使用注册表编辑器自定义右键菜单的基本步骤: 打开对话框,输入“regedit”并按回车键,启动注册表编辑器。 导航到对应的注册表路径,通常为`HKEY_CLASSES_ROOTshell`。 在`shell`下创建一个新的项,并为其命名。 在新创建的项下创建子项`command`,并在其默认值中输入要执行的命令。 可以添加图标和名称等,通过修改相应的注册表键值来实现。
2. 使用第三方工具有些第三方工具可以帮助你更方便地管理右键菜单,例如: 右键菜单管理助手:这是一个可视化界面,操作简单直观,支持添加或删除右键菜单项,并且可以自定义菜单名称。 其他工具:还有一些工具可以快速检测和管理右键菜单项目,如CSDN博客中提到的工具。
3. 通过命令提示符或PowerShell使用命令提示符或PowerShell也可以自定义右键菜单,但需要一定的脚本编写知识。
4. Win11右键菜单的特殊设置Windows 11的右键菜单与之前的版本有所不同,可能需要特殊的设置来恢复传统样式: 打开注册表编辑器,导航到`HKEY_CURRENT_USERSOFTWARECLASSESCLSID`。 创建一个名为`{86ca1aa034aa4e8ba50950c905bae2a2}`的项,并在其下创建`InprocServer32`项。 重启explorer.exe,右键菜单即可恢复成旧样式。
5. 注意事项 修改注册表是一项高危操作,建议在修改前备份注册表,以防止意外情况。 保持右键菜单简洁实用,避免添加过多不常用的选项,影响使用体验。
通过以上方法,你可以根据自己的需求自定义和管理Windows系统的右键菜单。希望这些信息对你有所帮助!
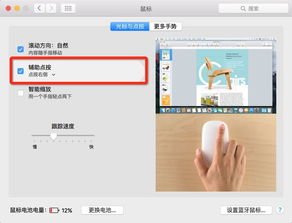
在电脑操作系统中,右键菜单是一个极为便捷的功能,它允许用户通过右击鼠标来快速访问各种操作选项。然而,Windows系统和Mac系统在右键菜单的设计和使用上存在一些差异。本文将详细介绍这两大系统右键菜单的特点,并提供一些实用的使用技巧。
在Windows系统中,右键菜单通常包含以下几种功能:
复制、剪切、粘贴:用于复制或移动文件和文件夹。
发送到:可以将文件发送到指定的位置,如压缩文件夹、邮件接收者等。
新建:可以快速创建新的文件或文件夹。
属性:查看文件或文件夹的详细信息。
打开方式:更改文件的打开方式。
与Windows系统相比,Mac系统的右键菜单功能相对较少,但同样提供了基本的操作选项:
复制、剪切、粘贴:与Windows系统相同,用于复制或移动文件和文件夹。
新建文件夹:创建一个新的文件夹。
显示包内容:查看应用程序的详细内容。
显示简介:查看文件或文件夹的简介信息。
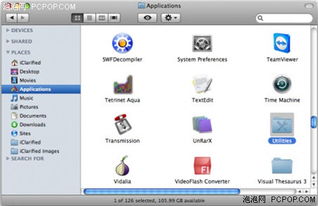
从上述内容可以看出,Windows系统和Mac系统的右键菜单在功能上存在以下差异:
功能丰富度:Windows系统的右键菜单功能更为丰富,提供了更多实用选项。
操作便捷性:Mac系统的右键菜单操作相对简单,但功能较少。
系统兼容性:Windows系统的右键菜单在各个版本中保持一致,而Mac系统的右键菜单在不同版本中可能存在差异。
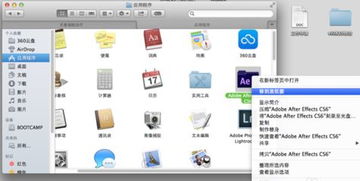
Windows系统:
使用快捷键:按下Shift键并右击鼠标,可以显示更多高级选项。
自定义右键菜单:通过修改注册表或使用第三方软件,可以自定义右键菜单的内容。
Mac系统:
使用快捷键:按下Command键并右击鼠标,可以显示更多高级选项。
使用快捷键组合:结合Command键和鼠标操作,可以快速执行某些操作,如Command C复制、Command V粘贴等。
Windows系统和Mac系统的右键菜单在功能和使用上存在一些差异,但都为用户提供了便捷的操作方式。了解这些差异和使用技巧,可以帮助用户更好地利用右键菜单,提高工作效率。