要在Mac系统上安装Windows,你可以使用Boot Camp Assistant。这是一个苹果官方提供的工具,可以帮助你在Mac上安装Windows操作系统。以下是安装步骤:
1. 确保你的Mac符合安装Windows的要求。大多数现代Mac都可以安装Windows 10或Windows 11。2. 下载Windows 10或Windows 11的ISO文件。你可以在微软的官方网站上找到这些文件。3. 打开Boot Camp Assistant。你可以在启动台、应用程序文件夹或使用Spotlight搜索找到它。4. 在Boot Camp Assistant中,选择“创建Windows安装盘”或“从ISO文件安装Windows”。然后选择你的Windows ISO文件。5. 选择你想要分配给Windows的硬盘空间大小。你可以使用滑动条来调整大小。6. Boot Camp Assistant会自动下载必要的Windows支持软件,并开始安装过程。7. 安装完成后,你的Mac将重启并进入Windows安装界面。按照提示完成Windows的安装。8. 安装完成后,你可以在启动时选择启动MacOS还是Windows。
请注意,安装Windows可能会影响你的Mac的性能,并可能导致某些Mac功能无法使用。在安装之前,请确保备份你的重要数据。


在开始安装之前,请确保您已做好以下准备工作:
一台基于Intel的Mac电脑
一个至少8GB的USB闪存驱动器(用于创建Windows安装U盘)
Windows安装光盘或ISO镜像文件
足够的磁盘空间(至少30GB)
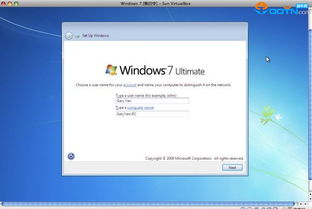
1. 将USB闪存驱动器连接到Mac电脑。
2. 打开Finder,点击“应用程序”>“实用工具”>“Disk Utility”。
3. 在左侧列表中,选择您的USB闪存驱动器。
4. 点击“工具”>“抹掉”。
5. 在“格式”下拉菜单中选择“MS-DOS (FAT)”。
6. 在“名称”框中输入“WindowsInstall”。
7. 点击“抹掉”。
8. 在弹出的对话框中,再次点击“抹掉”。
9. 完成后,关闭Disk Utility。
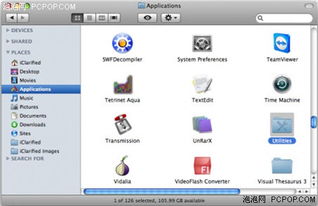
1. 打开Finder,点击“应用程序”>“实用工具”>“Boot Camp助理”。
2. 在Boot Camp助理中,点击“继续”。
3. 选择Windows安装U盘,然后点击“继续”。
4. 根据提示,将Windows安装光盘或ISO镜像文件插入Mac电脑。
5. 在Boot Camp助理中,选择Windows版本,然后点击“继续”。
6. 根据提示,将Windows安装光盘或ISO镜像文件插入Mac电脑。
7. 在Boot Camp助理中,选择Windows版本,然后点击“继续”。
8. 根据提示,选择Windows安装位置(Boot Camp分区),然后点击“继续”。
9. 在弹出的对话框中,点击“格式化”。
10. 完成后,点击“继续”。
11. Boot Camp助理将自动下载Windows驱动程序,并重新启动Mac电脑。
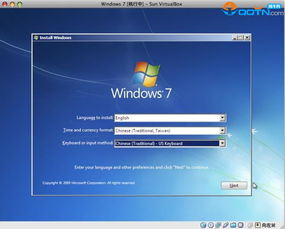
1. 在Windows安装过程中,根据提示进行操作。
2. 安装完成后,重新启动Mac电脑。
3. 在启动过程中,按住Option键,选择Windows分区启动。
4. 进入Windows系统后,您可以根据需要安装Windows驱动程序。
通过以上步骤,您可以在Mac系统上成功安装Windows系统。这样,您就可以在Mac和Windows之间自由切换,满足不同场景下的需求。