如果你的Windows 7没有系统声音,可能是由于多种原因导致的。以下是一些常见的解决方案,你可以按照以下步骤尝试解决:
1. 检查音量设置: 确保音量不是静音,并且音量条不是调到最低。 右键点击任务栏中的音量图标,选择“打开音量混合器”,确保所有播放设备和应用程序的音量都打开。
2. 检查设备管理器: 打开设备管理器,展开“声音、视频和游戏控制器”。 查看是否有黄色的感叹号,这表示设备驱动程序可能有问题。 如果有,尝试更新或重新安装驱动程序。
3. 检查服务: 打开“运行”(Win R),输入“services.msc”并按回车。 找到“Windows Audio”服务,确保其状态为“正在运行”。 如果服务未运行,右键点击该服务,选择“启动”。
4. 检查系统声音设置: 打开“控制面板” > “硬件和声音” > “声音”。 在“播放”中,确保你的音频设备(如扬声器或耳机)被选中,并且没有标记为“不可用”。 在“声音”中,检查系统声音方案,确保它不是静音。
5. 更新或重置音频驱动程序: 你可以尝试从硬件制造商的官方网站下载最新的音频驱动程序。 如果问题依旧,你可以尝试卸载当前的音频驱动程序,然后让Windows自动安装标准驱动程序。
6. 检查音频设备: 确保音频设备(如扬声器、耳机)没有物理问题,并且正确连接到计算机。 尝试使用其他音频设备,以确定问题是否与设备本身有关。
7. 系统还原: 如果问题是在最近安装或更改了某些软件后出现的,你可以尝试使用系统还原功能将系统还原到之前的状态。
8. 检查Windows更新: 确保你的Windows 7系统已经安装了最新的更新,包括安全补丁和系统更新。
如果以上步骤都无法解决问题,可能需要进一步的技术支持或考虑升级操作系统。由于Windows 7已经停止支持,长期使用可能会面临更多的安全风险和兼容性问题。
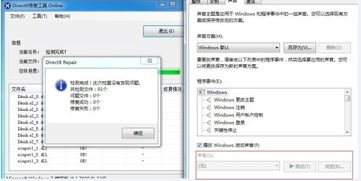
Windows 7作为一款经典操作系统,深受广大用户喜爱。然而,在使用过程中,有些用户可能会遇到系统没有声音的问题。本文将为您详细解析Windows 7系统没有声音的原因及解决方法,让您轻松恢复系统声音。
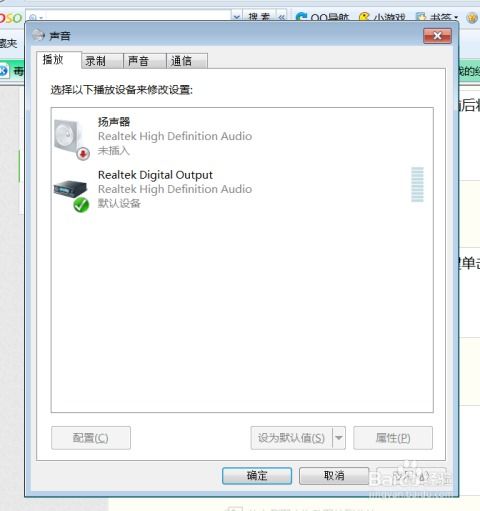
首先,我们需要检查电脑的音量设置是否正确。以下是检查音量设置的步骤:
点击任务栏右下角的“小喇叭”图标。
在弹出的音量控制面板中,查看音量是否被静音。
如果音量被静音,请取消勾选“静音”选项。
调整音量至合适水平。
如果以上操作后仍然没有声音,请继续阅读下文。
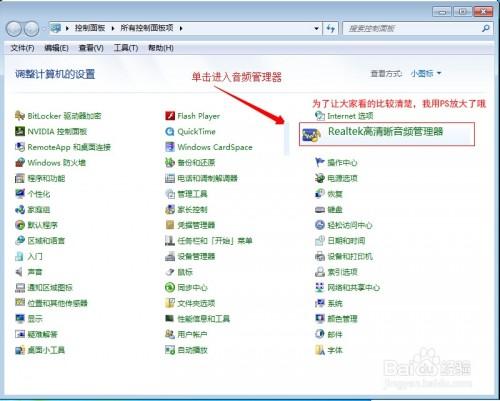
接下来,我们需要检查电脑的音频设备是否正常。以下是检查音频设备的步骤:
右键点击“小喇叭”图标,选择“声音”。
在弹出的“声音”窗口中,切换到“播放”选项卡。
查看列表中是否有扬声器等音频设备,并检查其是否被禁用。
如果设备被禁用,请右键点击该设备,选择“启用”。
如果以上操作后仍然没有声音,请继续阅读下文。
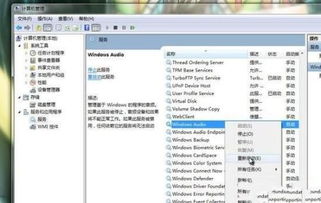
声卡驱动程序是电脑音频输出的关键,如果驱动程序过时或损坏,可能会导致系统没有声音。以下是更新声卡驱动程序的步骤:
右键点击“我的电脑”,选择“属性”。
在弹出的“系统”窗口中,点击“设备管理器”。
展开“声音、视频和游戏控制器”选项,查看声卡驱动程序是否正常。
如果驱动程序存在问题,请右键点击该设备,选择“更新驱动程序”。
按照提示完成驱动程序的更新。
如果以上操作后仍然没有声音,请继续阅读下文。

Windows 7系统中的音频服务如果被禁用,也会导致系统没有声音。以下是检查音频服务状态的步骤:
右键点击“我的电脑”,选择“管理”。
在弹出的“计算机管理”窗口中,展开“系统工具”选项。
点击“服务”,找到“Windows Audio”服务。
查看该服务的状态是否为“已启动”,如果不是,请右键点击该服务,选择“启动”。
如果以上操作后仍然没有声音,请继续阅读下文。

Windows 7系统自带音频故障排除工具,可以帮助我们快速解决音频问题。以下是使用音频故障排除工具的步骤:
右键点击“小喇叭”图标,选择“声音”。
在弹出的“声音”窗口中,点击“高级”选项卡。
点击“疑难解答”按钮。
按照提示完成音频故障排除。
如果以上操作后仍然没有声音,请尝试重装系统或联系专业技术人员进行解决。
通过以上方法,相信您已经能够解决Windows 7系统没有声音的问题。如果遇到其他问题,请随时关注我们的后续文章。