在Windows系统中删除Ubuntu双启动系统通常涉及多个步骤,包括从启动菜单中移除Ubuntu选项以及从硬盘上删除Ubuntu分区。以下是简要的步骤概述:
1. 备份重要数据:在进行任何操作之前,请确保备份所有重要数据,以防数据丢失。
2. 进入Windows:确保你的电脑可以从Windows启动。
3. 使用磁盘管理工具: 打开“磁盘管理”:右键点击“开始”按钮,选择“磁盘管理”。 找到Ubuntu的分区:通常,Ubuntu的分区会有一个单独的驱动器号(如D:, E:等)。 删除Ubuntu分区:右键点击Ubuntu的分区,选择“删除卷”。
4. 调整分区(如果需要): 如果删除Ubuntu分区后,你的Windows分区旁边出现未分配的空间,你可以选择将其合并到Windows分区中。右键点击Windows分区,选择“扩展卷”,然后按照提示操作。
5. 更新启动项: 打开“命令提示符”:右键点击“开始”按钮,选择“命令提示符”。 输入以下命令以重建启动项: ``` bootrec /fixmbr bootrec /fixboot bootrec /scanos bootrec /rebuildbcd ``` 这将确保Windows的启动项被正确更新。
6. 重启电脑:完成以上步骤后,重启电脑,你应该可以直接进入Windows,而不再有Ubuntu的启动选项。
请注意,这些步骤可能因Windows版本和Ubuntu安装方式的不同而有所变化。如果你不确定如何操作,建议寻求专业人士的帮助,以免造成数据丢失或其他问题。
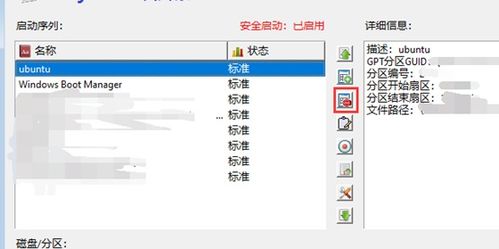
随着Windows和Linux双系统的普及,许多用户在享受Windows系统便利的同时,也尝试使用Ubuntu等Linux发行版。然而,有时候用户可能需要从Windows系统中彻底删除Ubuntu系统,以便释放磁盘空间或解决系统冲突。本文将详细介绍如何在Windows系统下彻底删除Ubuntu系统。
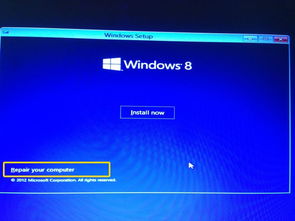
确保您的Windows系统是最新版本,以便在删除过程中遇到问题时能够得到最佳支持。
关闭所有正在运行的Ubuntu系统进程。
确保您的Windows系统有足够的权限进行磁盘操作。

在Windows系统中,您可以通过以下步骤删除Ubuntu系统分区:
打开“此电脑”,右键单击“管理”。
在弹出的窗口中,点击左侧的“存储”。
在存储管理窗口中,点击“磁盘管理”。
在磁盘管理窗口中,找到Ubuntu系统占用的分区。
右键单击该分区,选择“删除卷”。
确认删除操作,并等待分区被删除。
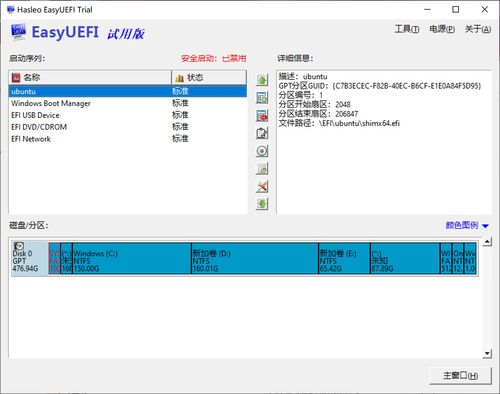
删除Ubuntu系统分区后,您可能需要修复MBR(主引导记录)和引导记录,以确保Windows系统能够正常启动。
以管理员身份运行命令提示符。
在命令提示符中,输入以下命令:
bootrec /fixmbr
bootrec /fixboot
bootrec /scanos
重启计算机。
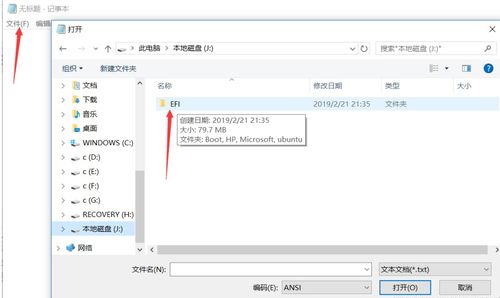
为了确保Ubuntu开机引导项被彻底删除,您可以按照以下步骤操作:
以管理员身份运行记事本。
在记事本中,输入以下命令:
echo y | diskpart
list disk
select disk 1
list partition
select partition 1
assign letter=J
exit
在“此电脑”中,找到并进入J盘。
进入EFI文件夹。
在EFI文件夹中,找到并删除ubuntu文件夹。
重启计算机。
通过以上步骤,您可以在Windows系统下彻底删除Ubuntu系统。在操作过程中,请务必谨慎操作,避免误删重要数据。如果您在删除过程中遇到任何问题,请及时寻求帮助。