在Windows操作系统中,查看系统属性通常有以下几种方法:
1. 通过“我的电脑”或“此电脑”: 双击桌面上的“我的电脑”或“此电脑”图标。 在弹出的窗口中,点击菜单栏中的“文件”。 在下拉菜单中选择“属性”。
2. 通过“控制面板”: 打开“控制面板”。 选择“系统和安全”。 点击“系统”。 在左侧的菜单中选择“高级系统设置”。
3. 通过“运行”对话框: 按下“Windows键 R”打开“运行”对话框。 输入“sysdm.cpl”并按回车键。 这将直接打开“系统属性”窗口。
4. 通过“设置”应用: 点击“开始”按钮,选择“设置”。 进入“系统”设置。 在左侧菜单中选择“关于”。
5. 通过右键点击“开始”按钮: 右键点击“开始”按钮(或按下Windows键 X)。 在弹出的菜单中选择“系统”。 这将打开“关于”页面,其中包含了系统属性信息。
这些方法都可以帮助你快速查看Windows系统的属性信息。
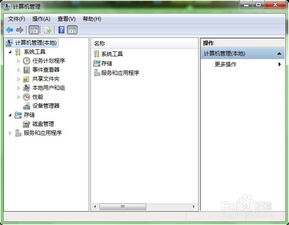
在Windows操作系统中,系统属性包含了关于电脑硬件、软件配置、网络连接等重要信息。了解和查看系统属性对于解决系统问题、优化系统性能以及进行系统维护都具有重要意义。本文将全面解析Windows系统属性在哪里查看,并提供多种查看方法。
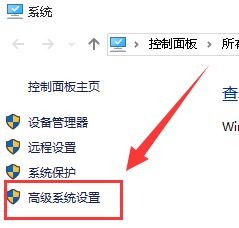
这是最常见也是最直接的方法。以下是具体步骤:
打开“此电脑”或“我的电脑”窗口。
在窗口的上方菜单栏中,找到并点击“文件”菜单。
在弹出的下拉菜单中,选择“属性”选项。
此时会弹出一个包含系统属性的窗口,在这里你可以看到电脑的操作系统版本、处理器、内存、系统类型等信息。
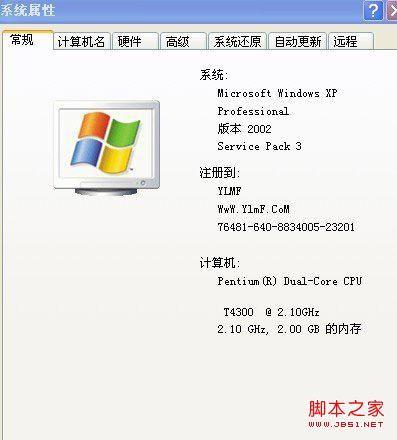
如果你想要快速查看系统属性,可以使用“运行”窗口输入命令的方式:
按下Windows键 R键,打开“运行”窗口。
在“运行”窗口中输入“cmd”命令,然后点击“确定”或按下回车键。
在弹出的命令提示符窗口中,输入“winver”命令,然后按下回车键。
此时会弹出一个包含系统属性的窗口,你可以在这里查看操作系统的版本信息。
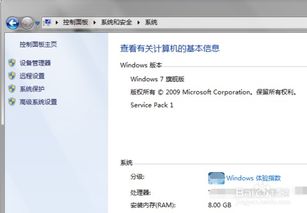
控制面板是Windows系统中一个功能强大的工具,以下是如何通过控制面板查看系统属性的方法:
打开“控制面板”窗口。
在控制面板中,找到并点击“系统和安全”类别。
在“系统和安全”类别中,找到并点击“系统”选项。
此时会弹出一个包含系统属性的窗口,你可以在这里查看电脑的详细信息。
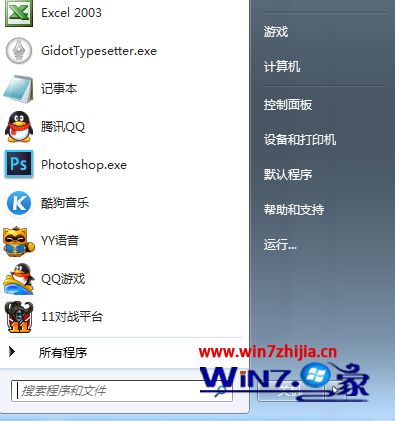
如果你习惯使用右键菜单,以下是如何通过右键点击“我的电脑”查看系统属性的方法:
在桌面上找到并右键点击“我的电脑”或“此电脑”图标。
在弹出的右键菜单中,选择“属性”选项。
此时会弹出一个包含系统属性的窗口,你可以在这里查看电脑的详细信息。

对于Windows 8.1用户,可以通过以下步骤查看系统属性:
将鼠标指针移至屏幕的左下角,打开超级按钮。
点击“设置”按钮。
在弹出的设置菜单中,点击“电脑信息”。
此时会弹出一个包含系统属性的窗口,你可以在这里查看电脑的详细信息。
通过以上五种方法,你可以轻松地查看Windows系统的属性信息。了解系统属性有助于我们更好地管理和维护电脑,希望本文能对你有所帮助。