要在Windows系统中启用深色模式,可以按照以下步骤进行操作:
Windows 101. 通过设置启用深色模式: 点击“开始”菜单,选择“设置”。 在设置窗口中,选择“个性化”。 点击左侧的“颜色”选项。 在颜色设置面板中,选择“深色”模式。
2. 使用第三方软件自动切换: 下载并安装Auto Dark Mode软件。 打开软件,点击“Time”选项,勾选“Enable automatic theme switching”和“Use Location Service”复选框,即可实现根据日出日落时间自动切换深浅模式。
Windows 111. 通过设置启用暗模式: 点击“开始”菜单,选择“设置”。 在设置窗口中,选择“个性化”。 点击左侧的“颜色”选项。 在“选择您的模式”部分下,将模式从“Light”切换到“Dark”。
其他设置 更改设置界面背景颜色: 在颜色设置界面中,找到“在以下界面上显示主题色”组,勾选“标题栏”选项。 自动切换深浅色主题: 使用第三方软件如“自动暗黑模式 ”来实现自动切换。
通过以上方法,您可以轻松在Windows系统中启用深色模式,享受更舒适的视觉体验。
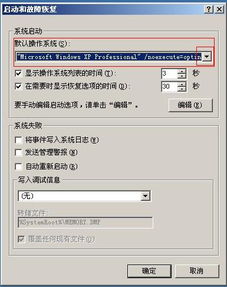
1. 系统主题设置错误
在Windows系统中,用户可以通过更改主题来改变界面颜色。如果用户在设置主题时操作失误,可能会导致系统出现黑色选项。例如,将主题颜色设置为黑色,或者在设置过程中误操作导致颜色设置错误。
2. 系统文件损坏
系统文件是Windows系统正常运行的基础,如果系统文件损坏或丢失,可能会导致系统出现异常。例如,系统启动时出现黑色选项,无法正常进入桌面。
3. 驱动程序问题
驱动程序是硬件设备与操作系统之间的桥梁,如果驱动程序出现问题,可能会导致系统出现黑色选项。例如,显卡驱动程序损坏或与系统不兼容。
4. 病毒或恶意软件感染
病毒或恶意软件感染可能会导致系统出现各种异常,包括黑色选项。这些恶意软件可能会修改系统设置,导致系统无法正常显示。
1. 影响用户体验
系统出现黑色选项,会导致用户无法正常使用系统,影响用户体验。
2. 影响系统性能
系统出现黑色选项,可能是由于系统文件损坏或驱动程序问题导致的。这些问题可能会影响系统性能,导致系统运行缓慢。
3. 安全风险
病毒或恶意软件感染导致的黑色选项,可能会给用户带来安全风险。恶意软件可能会窃取用户隐私,甚至控制用户电脑。
1. 恢复系统主题
如果系统出现黑色选项是由于主题设置错误导致的,可以尝试恢复系统主题。具体操作如下:
(1)右键点击桌面,选择“个性化”。
(2)在“主题”选项卡中,选择一个合适的主题,然后点击“应用”。
(3)重启电脑,查看问题是否解决。
2. 检查系统文件
如果系统出现黑色选项是由于系统文件损坏导致的,可以尝试使用系统文件检查器修复系统文件。具体操作如下:
(1)按Win R组合键,输入“sfc /scannow”并按回车。
(2)等待系统文件检查器扫描并修复损坏的系统文件。
(3)重启电脑,查看问题是否解决。
3. 更新或重新安装驱动程序
如果系统出现黑色选项是由于驱动程序问题导致的,可以尝试更新或重新安装驱动程序。具体操作如下:
(1)按Win X组合键,选择“设备管理器”。
(2)找到问题设备,右键点击并选择“更新驱动程序”或“卸载设备”。
(3)重启电脑,查看问题是否解决。
4. 检查病毒或恶意软件
如果系统出现黑色选项是由于病毒或恶意软件感染导致的,可以尝试使用杀毒软件进行扫描和清理。具体操作如下:
(1)运行杀毒软件,进行全盘扫描。
(2)根据杀毒软件的提示,清除病毒或恶意软件。
(3)重启电脑,查看问题是否解决。
Windows系统出现黑色选项的原因有多种,解决方法也因情况而异。用户可以根据自己的实际情况,尝试上述方法解决黑色选项问题。如果问题依然存在,建议寻求专业技术人员帮助。