在Windows 7和Mac上安装双系统可以让你在同一台电脑上使用两个不同的操作系统。以下是安装双系统的一般步骤,但请注意,安装双系统可能涉及到一些风险,包括数据丢失和系统不稳定,因此在开始之前,请确保你了解所有风险并备份重要数据。
在Windows 7上安装Mac双系统
1. 准备启动盘:首先,你需要一个Mac启动盘。你可以使用一个USB闪存驱动器,并通过`Boot Camp Assistant`在Windows上创建启动盘。
2. 启动`Boot Camp Assistant`:在Windows 7上,打开`Boot Camp Assistant`,然后按照屏幕上的指示操作。
3. 分区硬盘:在`Boot Camp Assistant`中,你需要选择分区硬盘的选项,为Mac OS预留足够的空间。
4. 安装Mac OS:重启电脑,按住`Option`键,选择启动盘,然后按照屏幕上的指示安装Mac OS。
5. 安装Boot Camp:在Mac OS上,打开`Boot Camp Assistant`,然后按照屏幕上的指示安装Boot Camp。
6. 重启并选择启动系统:安装完成后,重启电脑,按住`Option`键,选择你想要启动的系统。
在Mac上安装Windows 7双系统
1. 下载Windows 7安装文件:首先,你需要下载Windows 7的安装文件,并创建一个启动盘。
2. 打开`Boot Camp Assistant`:在Mac上,打开`Boot Camp Assistant`,然后按照屏幕上的指示操作。
3. 分区硬盘:在`Boot Camp Assistant`中,你需要选择分区硬盘的选项,为Windows 7预留足够的空间。
4. 安装Windows 7:重启电脑,按住`Option`键,选择启动盘,然后按照屏幕上的指示安装Windows 7。
5. 安装Boot Camp:在Windows 7上,打开`Boot Camp Assistant`,然后按照屏幕上的指示安装Boot Camp。
6. 重启并选择启动系统:安装完成后,重启电脑,按住`Option`键,选择你想要启动的系统。
请注意,这些步骤可能因你的具体硬件和软件配置而有所不同。在开始之前,请确保你了解所有风险,并备份重要数据。如果你不确定如何操作,建议寻求专业帮助。

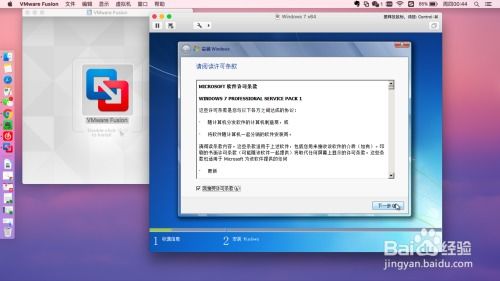
在开始安装双系统之前,我们需要做一些准备工作:
准备一个FAT32格式的空U盘,用于制作Windows 7安装盘。
下载Windows 7镜像文件,确保文件完整无误。
确保Mac电脑的硬盘空间充足,以便安装Windows 7系统。
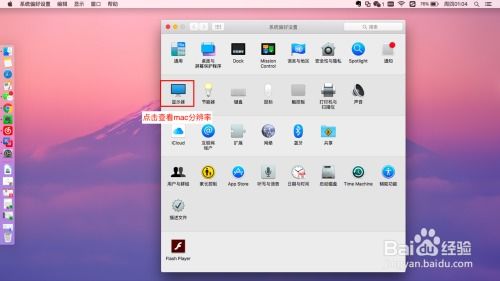
使用U盘制作Windows 7安装盘,具体步骤如下:
将U盘插入Mac电脑,确保U盘为空。
打开“应用程序”>“实用工具”>“Disk Utility”。
选择U盘,点击“分区”。
选择“1分区”,点击“分区”。
将分区格式设置为“MS-DOS (FAT)”。
将分区命名为“Windows 7安装盘”,点击“确定”。
将Windows 7镜像文件拖拽到U盘上,等待复制完成。

完成安装盘制作后,即可开始安装Windows 7系统。具体步骤如下:
重启Mac电脑,按住“Option”键进入启动选项。
选择U盘作为启动盘,点击“继续”。
按照提示进行Windows 7安装,包括选择语言、键盘布局等。
选择安装类型,这里选择“自定义(高级)”。
将硬盘分为两个分区,一个用于安装Windows 7,另一个用于Mac系统。
格式化Windows 7分区,选择NTFS格式。
安装Windows 7系统,等待安装完成。
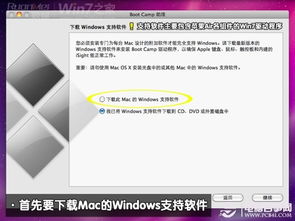
安装Windows 7系统后,需要安装Boot Camp驱动程序,以便在Windows 7下使用Mac电脑的硬件设备。具体步骤如下:
将Windows 7安装盘放入光驱。
打开“开始”菜单,搜索“Boot Camp”。
选择“Boot Camp Assistant”,点击“继续”。
按照提示安装Boot Camp驱动程序。

安装完成后,您可以在Windows 7和Mac系统之间轻松切换。具体方法如下:
重启Mac电脑,按住“Option”键进入启动选项。
选择要启动的系统,点击“继续”。
在Windows 7中,您可以通过“启动盘”设置来更改启动顺序。
在Mac系统中,您可以通过“系统偏好设置”>“启动盘”来更改启动顺序。
通过以上步骤,您可以在Mac电脑上成功安装Windows 7双系统。这样,您就可以在Windows 7和Mac系统之间自由切换,满足不同软件和工作的需求。祝您使用愉快!