在Windows系统中,全屏模式通常用于最大化程序窗口以覆盖整个屏幕。以下是一些常见的方法来实现全屏模式:
1. 使用快捷键: Windows Shift Enter:在支持高对比度模式的应用程序中,这个快捷键可以切换到全屏模式。 Alt Enter:在一些游戏和媒体播放器中,这个快捷键可以切换到全屏模式。
2. 右键菜单: 在应用程序的标题栏上右键点击,然后选择“全屏”或“最大化”选项。
3. 窗口最大化: 在应用程序窗口的右上角,点击最大化按钮(通常是一个方形按钮)。
4. 任务栏: 将应用程序窗口拖到屏幕的顶部,它将自动最大化。
5. 使用鼠标滚轮: 在某些应用程序中,将鼠标光标放在窗口的顶部,然后滚动鼠标滚轮向下,可以实现全屏模式。
6. 窗口管理工具: 使用Windows自带的窗口管理工具,如“任务视图”,可以快速切换全屏应用程序。
7. 设置选项: 在一些应用程序的设置中,可以找到全屏模式的选项,例如在浏览器或媒体播放器的设置中。
8. 游戏模式: 如果是游戏,可以尝试打开Windows的游戏模式,这可能会自动优化游戏的全屏显示。
请注意,不是所有应用程序都支持全屏模式,有些可能只能最大化到窗口模式。此外,全屏模式可能影响多任务处理和桌面访问,因此在某些情况下可能不是最佳选择。
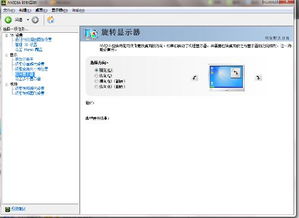
随着电脑技术的不断发展,Windows系统已经成为广大用户的首选操作系统。在使用过程中,我们经常会遇到需要全屏显示的情况,比如观看视频、玩游戏或者进行演示等。本文将详细介绍如何在Windows系统中实现全屏显示,帮助您轻松应对各种场景。
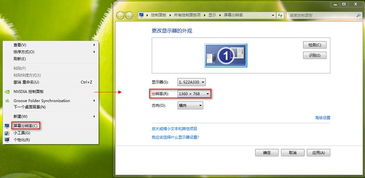
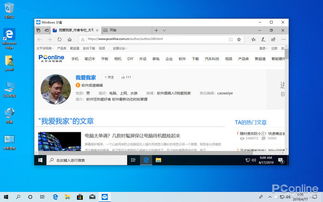
在播放视频时,可以通过以下步骤实现全屏显示:
打开视频播放软件,如Windows Media Player。
播放视频后,点击播放界面右下角的“全屏”按钮。
或者按键盘上的“F11”键,即可实现全屏播放。
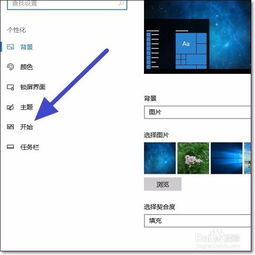
在游戏中,可以通过以下步骤实现全屏显示:
打开游戏,进入游戏设置界面。
找到“显示”或“图形”选项卡。
勾选“全屏”选项,然后保存设置。
重启游戏,即可实现全屏显示。
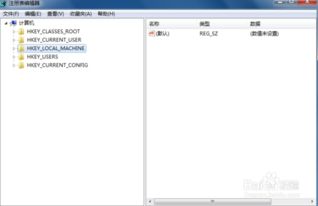
在演示文稿中,可以通过以下步骤实现全屏显示:
打开演示文稿,进入幻灯片放映模式。
点击“幻灯片放映”菜单,选择“全屏显示”。
或者按键盘上的“F5”键,即可实现全屏显示。
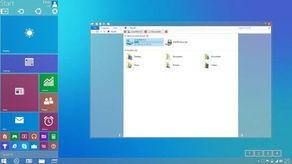
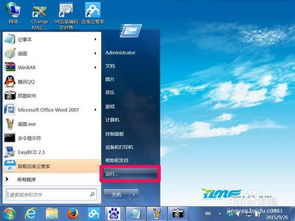
在播放视频时,可以通过以下步骤实现全屏显示:
打开视频播放软件,如Windows Media Player。
播放视频后,点击播放界面右下角的“全屏”按钮。
或者按键盘上的“F11”键,即可实现全屏播放。
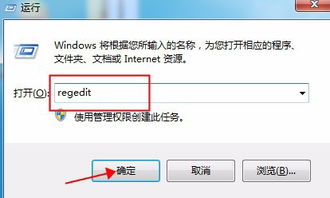
在游戏中,可以通过以下步骤实现全屏显示:
打开游戏,进入游戏设置界面。
找到“显示”或“图形”选项卡。
勾选“全屏”选项,然后保存设置。
重启游戏,即可实现全屏显示。
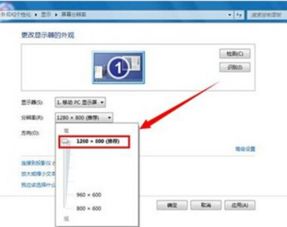
在演示文稿中,可以通过以下步骤实现全屏显示:
打开演示文稿,进入幻灯片放映模式。
点击“幻灯片放映”菜单,选择“全屏显示”。
或者按键盘上的“F5”键,即可实现全屏显示。