老毛桃U盘重装系统教程图,是今天文章的主题,也是希望可以帮助到大家解决电脑系统故障。实际上,电脑重装系统使用u盘启动盘会简单很多,因为大部分操作都经过了优化,界面也都是中文的,就不用担心语言障碍导致重装系统失败。那接下来,就和小编一起学习老毛桃装机教程吧。

一、系统安装工具
系统镜像:win7企业版
装系统工具:老毛桃 u盘启动盘制作工具(点击红字下载)
二、系统安装准备事项
1、系统重装前进行硬件检查:在开始重装系统之前,建议对电脑的硬件状况进行全面检查,确保没有任何硬件问题可能会影响系统的安装过程或最终效果。
2、关闭安全软件以确保顺利制作启动盘:为避免U盘启动盘制作过程中出现问题,建议在制作前关闭所有的安全工具和杀毒软件,防止这些程序误删制作所需的重要文件。
3、下载合适的系统镜像文件:确保电脑和U盘启动盘都能正常工作后,前往“MSDN我告诉你”网站,下载与你的电脑相匹配的Windows系统镜像文件,确保整个系统重装过程顺利无误。
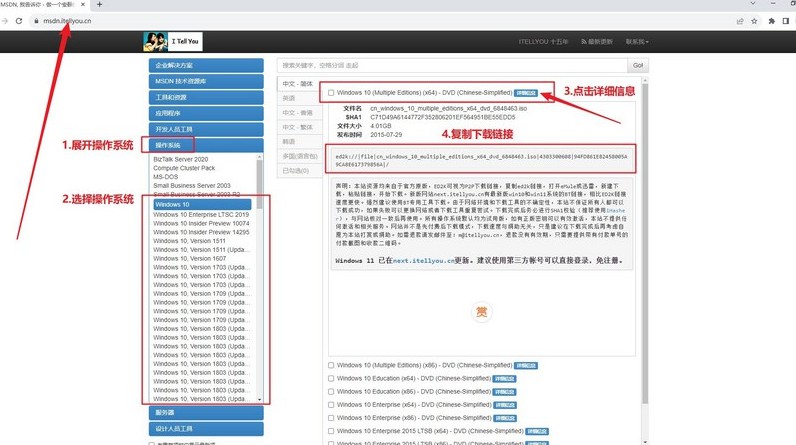
三、系统安装操作步骤
制作老毛桃U盘启动盘:
1、下载并启动老毛桃U盘启动盘制作工具,将U盘连接到电脑的USB接口。

2、工具识别到U盘后,确认所有默认配置无误,点击“开始”按钮以开始制作启动盘。

使用老毛桃U盘启动电脑:
1、若要从U盘启动电脑,建议设置u盘启动快捷键,方便操作,可参考下图。

2、将已制作好的U盘插入电脑,并重启计算机。使用预设的快捷键设置U盘为启动设备。

3、启动后,进入老毛桃启动界面,选择菜单中的选项【1】以进入系统重装界面。

通过老毛桃U盘重装系统:
1、启动老毛桃装机软件,将操作系统安装到目标硬盘分区,通常都是C盘,然后点击执行安装。

2、当出现“一键还原”对话框时,选择“是”以允许工具自动完成系统安装。

3、在系统自动安装过程中,如果弹出相关窗口,请勾选“重启”选项。

4、在电脑第一次重启时,及时移除U盘,之后电脑会多次重启,无需理会,让电脑自行运转并完成系统安装即可。

四、系统安装常见疑问
电脑系统重装后不启动不了?
1. 安装系统不完整或出错
系统安装过程中,某些文件可能没有正确写入硬盘,导致无法启动。使用U盘或光盘引导进入Windows安装界面。检查硬盘分区格式是否正确(例如,GPT分区需要EFI引导,MBR分区需要传统BIOS引导)。重新安装系统,确保安装过程顺利完成。
2. BIOS设置不当
BIOS设置错误可能导致硬盘无法正常引导系统,例如启动模式不匹配或硬盘未被识别。重启电脑,按 Del 或 F2 进入BIOS设置。检查硬盘是否被正确识别,以及启动顺序是否正确(确保系统硬盘设置为第一启动项)。如果使用 GPT 分区表,启动模式应为 UEFI。如果使用 MBR 分区表,启动模式应为 Legacy(传统)。保存设置并退出,查看系统是否可以启动。
3. 硬盘连接问题
如果重装系统时移动或更换了硬盘,硬盘连接松动或接口损坏可能导致系统无法启动。关机后打开电脑机箱,检查硬盘的数据线和电源线是否牢固连接。确保硬盘正常工作并且在BIOS中可以识别到。
上面的操作步骤,就是本次老毛桃装机教程的全部内容了。现在,无论你是想安装全新系统,还是修复现有的系统,学会使用U盘进行系统重装都是一项非常实用的技能。除此之外,你还可以通过u盘启动盘修复电脑常见故障。